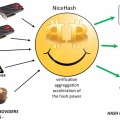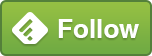複数のソフトをダブルクリックで一気に開く方法
Windowsのスタートアップに登録するほどでもないが、ある作業をするときには、決まって合わせて起動するソフトがある時に便利な方法(裏技)があります。
デスクトップにソフトのアイコンを散らかしたくない人にもいでしょう。
バッチファイルを作り登録したソフトを一気に起動させる技
まず登録したいソフトの実行ファイルがどこにあるのかを調べておく必要があります。ソフトをインストールする時にインストールフォルダーを特別に指定していなければ、
32bit:C:\Program Files
64bit:C:\Program Files (x86)
以下のフォルダーの中からそれぞれのソフトのフォルダーを探し、拡張子が.exeのファイルを****の部分に探し指定します。お好みのフォルダーかデスクトップなどを右クリックし、新規作成からテキストを選択し以下の内容をコピー&ペーストします。次にそのファイルの名前を変更します。お好きな名前.batへ変更します。
拡張子を変更する必要がありますので、フォルダーの[表示]メニュー→[オプション]でフォルダーオプションを開き→[表示]タブから[登録されている拡張子は表示しない]のチェックを外しておく必要があります。ファイル名の変更が済んだら元に戻しても大丈夫です。
@echo off
start "" "C:\Program Files\****\****.exe"
start "" "C:\Program Files\****\****.exe"
start "" "C:\Program Files\****\****.exe"
start "" "C:\Program Files\****\****.exe"
start "" "C:\Program Files\****\****.exe"
exit
****の部分は指定するソフトによって違います。上記のような内容を書く必要があります。
以下は、例として電卓とノートを実行するバッチファイルです。
電卓&ノート.batとして保存
@echo off
start "" "C:\Windows\System32\calc.exe"
start "" "C:\Windows\System32\notepad.exe"
exit
保存したファイルをダブルクリックするとファイルに指定されたソフトが開きます。一瞬コマンドプロントの黒い画面が開きますが問題ありません。
更に裏技として、よく使うフォルダーの階層が深くて困る場合やどこにあったか忘れてしまうこともありませんか。
starとの行の実行ファイルまで指定せずに/で終わらせるとそのフォルダーが開きます。もちろん複数のフォルダー指定も可能です。
バッチファイルをUSBメモリに保存する
このバッチファイルはWindowsのPCでしたらどのPCでも働きます。USBメモリに入れて持ち歩いたり、いつも使っていないPCを操作するときでも同じ環境を維持できます。
USBメモリに入れて実行できるポータブルソフトやミニソフトなどがありますがこれらのソフトと今回、紹介致しましたバッチファイルを入れておくと一瞬で作業環境が整います。
相対パスで指定できるポータブルランチャーソフトを指定するといいと思います。USBメモリは差し込むPCによってドライブレターが変わりますので、バッチファイル内の指定を絶対パスではなく相対パスで指定しておくとドライブレターが変わっても実行できるバッチファイルになります。
以下は、バッチファイルのある階層に[soft]という名前のフォルダーがあり、その中にソフト毎のフォルダーがある場合の相対パス指定法になります。
@echo off
start "" "\soft\****\****.exe"
start "" "\soft\****\****.exe"
exit
この方法を知ってからは私自身も活用し、ドキュメントフォルダーに3つのバッチファイルがあり目的に応じて使い分けています。スタートさせる方法があるのなら終了させる方法もあるのでは?と思い検索してみたり、PC関係の本を読みあさったりしましたが見つかりませんでした。(´・ω・`)
ご友人や職場で広めるのもいいですし、こっそり優越感を....
その他、PCの初心者に、PCを教えるのにも適しているのではないかと思います。
それではまた次のブログ更新まで。
Sponsored links